- Langkah pertama yang perlu dilakukan yaitu download php terlebih dahulu(unduh non-thread-safe ZIP archive for Windows).
Versi PHP yang digunakan penulis yaitu versi 5.3.6.Ekstrak file yang
telah didownload tadi kedalam hardisk (misal ekstrak di C:\php5)
kemudian salin berkas php.ini-recommended menjadi php.ini. Setelah itu tambahkan konfigurasi berikut:
cgi.force_redirect = 0
cgi.fix_pathinfo = 1
fastcgi.impersonate = 1 - Setelah konfigurasi php selesai,
Selanjutnya yaitu install IIS server, caranya dengan pilih START –>
Control Panel –> Programs –> Turn Windows Features on or off.
Kemudian Aktifkan World Wide Web Service/Application Development Features/CGI dan juga aktifkan Web Management Tools/IIS Management Console. Untuk lebih jelasnya lihat dibawah ini.
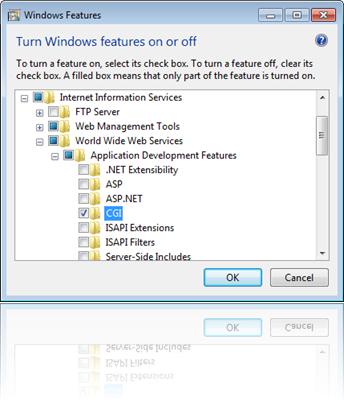
- Sekarang jalankan IIS Management Console dengan cara buka
start menu dan ketikkan inetmgr dan tekan enter. Setelah itu arahkan ke
node Sites/Default Web Site/Handler Mappings node dan double-click pada
“Handler Mappings”.
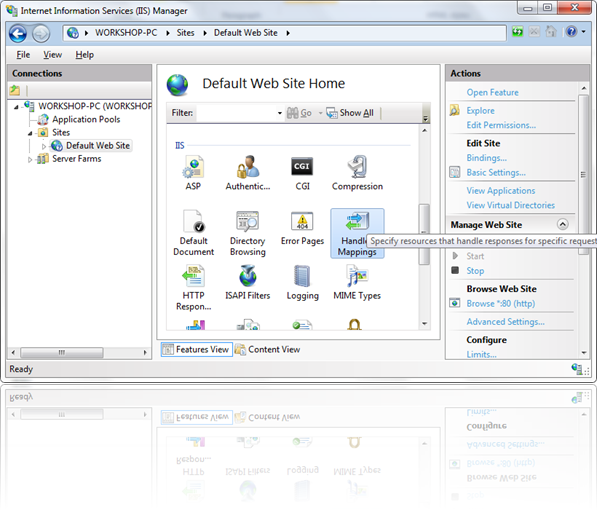
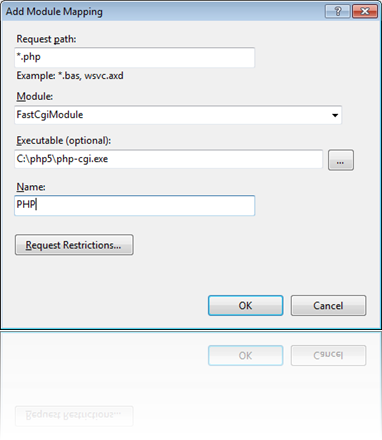
- Klik Add Module Mapping(tampilan ditunjukkan pada gambar dibawah ini). Untuk path php-cgi.exe disesuaikan dengan letak folder php pada langkah pertama tutorial ini.
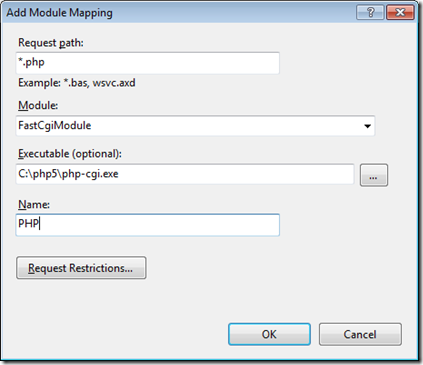
- Setelah Form Add Module seperti gambar diatas sudah diisi, kemudian
klik ok. Maka akan muncul peringatan seperti gambar dibawah ini.
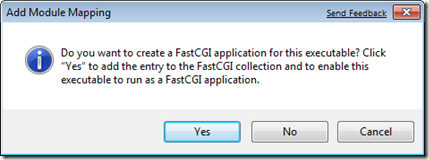
- Dan langkah terakhir adalah dengan membuat php script kemudian
letakkan di root folder IIS(secara default terletak di
C:\Inetpub\wwwroot; Contoh yg paling mudah yaitu dengan membuat phpinfo.php dengan perintah sederhana phpinfo(). Panggil script tersebut mengunakan http://localhost/test.php, dan selesai sudah(tampilan http://localhost/test.php ditunjukkan gambar dibawah ini ) :).
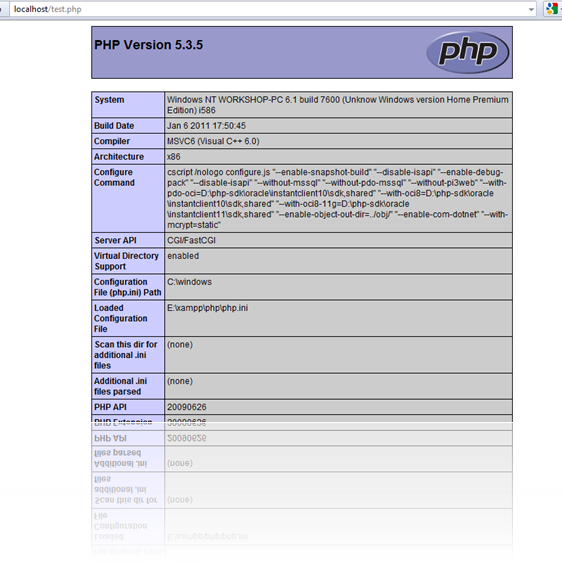
Ticker
6/recent/ticker-posts
Instalasi PHP di IIS server dengan OS Windows 7
Pada IIS server secara default tidak dapat menangani request file
php, karena itu agar IIS server mampu menangani request php script harus
ditambahkan sendiri secara manual.
You may like these posts
Blog Archive
Tutorial Komputer, Jaringan, dan Lainnya by Heroe Sapoetra

About Me

- Tutorial Jaringan dan Umum
- Heroe Sapoetra,S.Kom
Followers
Subscribe Us
Ad Space
Popular Posts
Labels
Random Posts
3/random/post-list
Recent in Sports
3/Sports/post-list
Popular Posts
Menu Footer Widget
Created By SoraTemplates | Distributed By Blogger Theme Developer




1 Comments
situs saya
ReplyDeletesitus saya
situs saya
situs saya
situs saya